安装WordPress是一个简单的过程,安装过程需要几分钟。 在本教程中,我们的目标是为新手和高级用户提供完整的WordPress安装信息。你可能希望在开始之前已经将WordPress文件上传到服务器。接下来将演示如何使用FTP连接到服务器,显示文件上传后的外观,然后继续数据库设置和安装脚本。
为什么需要域名和托管帐户
域名是人们在浏览器中输入以访问你的网站。例如,yourdomain.com 是域名。在本练习中,我们将使用域名wordpresshostingexample.com。你可以在购买主机帐户的同一家公司购买域名。主机帐户或服务器存储你网站的文件。当你设置和安装WordPress时,你是在服务器或托管帐户上进行的。打个比方,将域名视为房屋的地址,将托管帐户视为房屋本身。在安装过程中,你需要登录或连接到你的主机帐户才能创建数据库或上传WordPress文件。WordPress.org提供了一些托管服务提供商的列表,你可以在其中购买域名和托管帐户。存在许多其他托管公司,但是,当你购买托管帐户时,你需要确保它们支持 WordPress。在本演练中,我们将使用 Bluehost。
下载并解压缩WordPress安装文件
在将WordPress上传到服务器之前,必须先下载它。转到WordPress下载页面,并将最新版本的WordPress下载到本地计算机。你可以使用免费的跨平台存档管理器7-Zip。安装7-Zip后,找到刚刚下载到计算机上的wordpress.zip文件。双击该文件以打开 7-Zip。
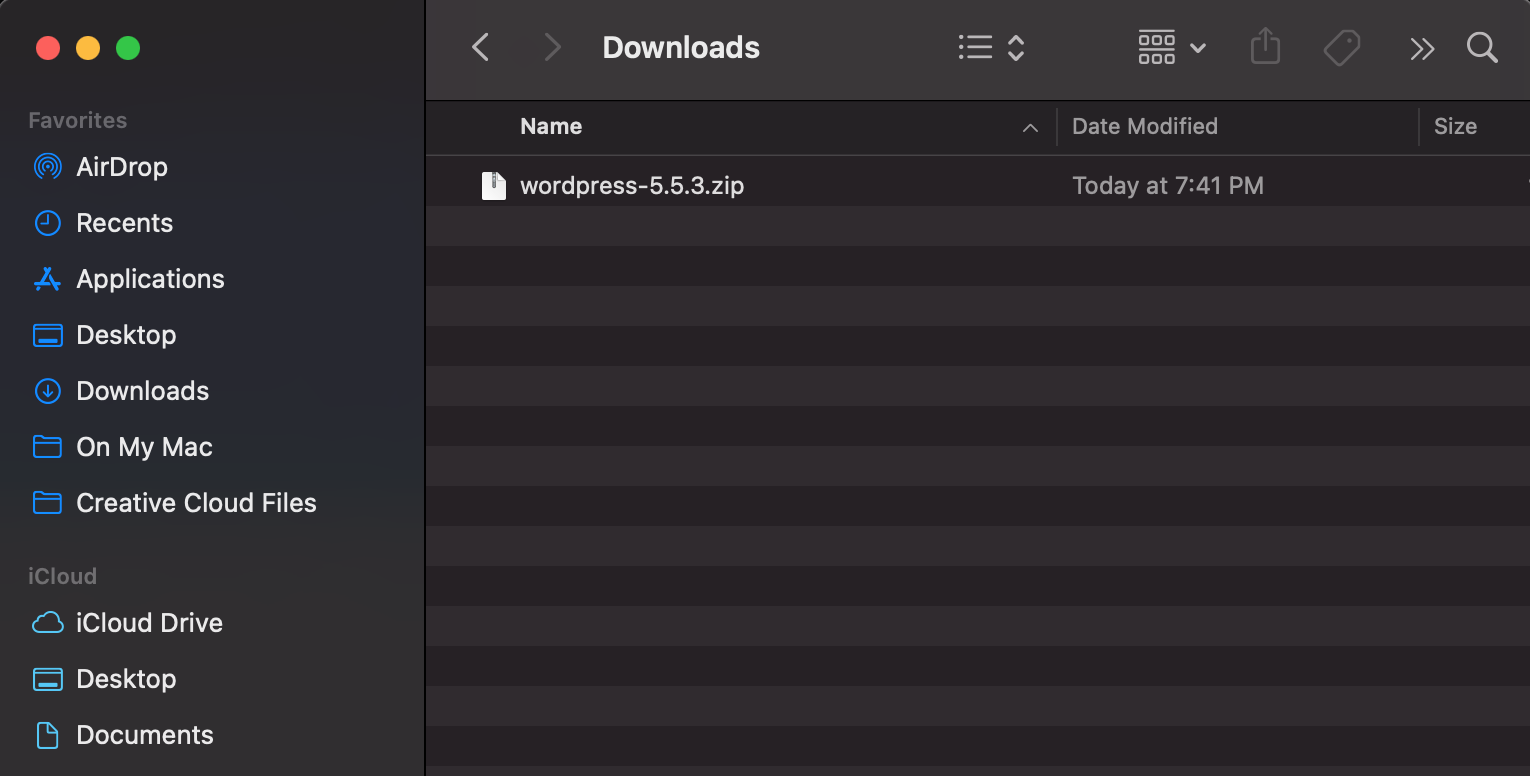
选择wordpress文件夹并将文件解压缩到你可以到达的位置。
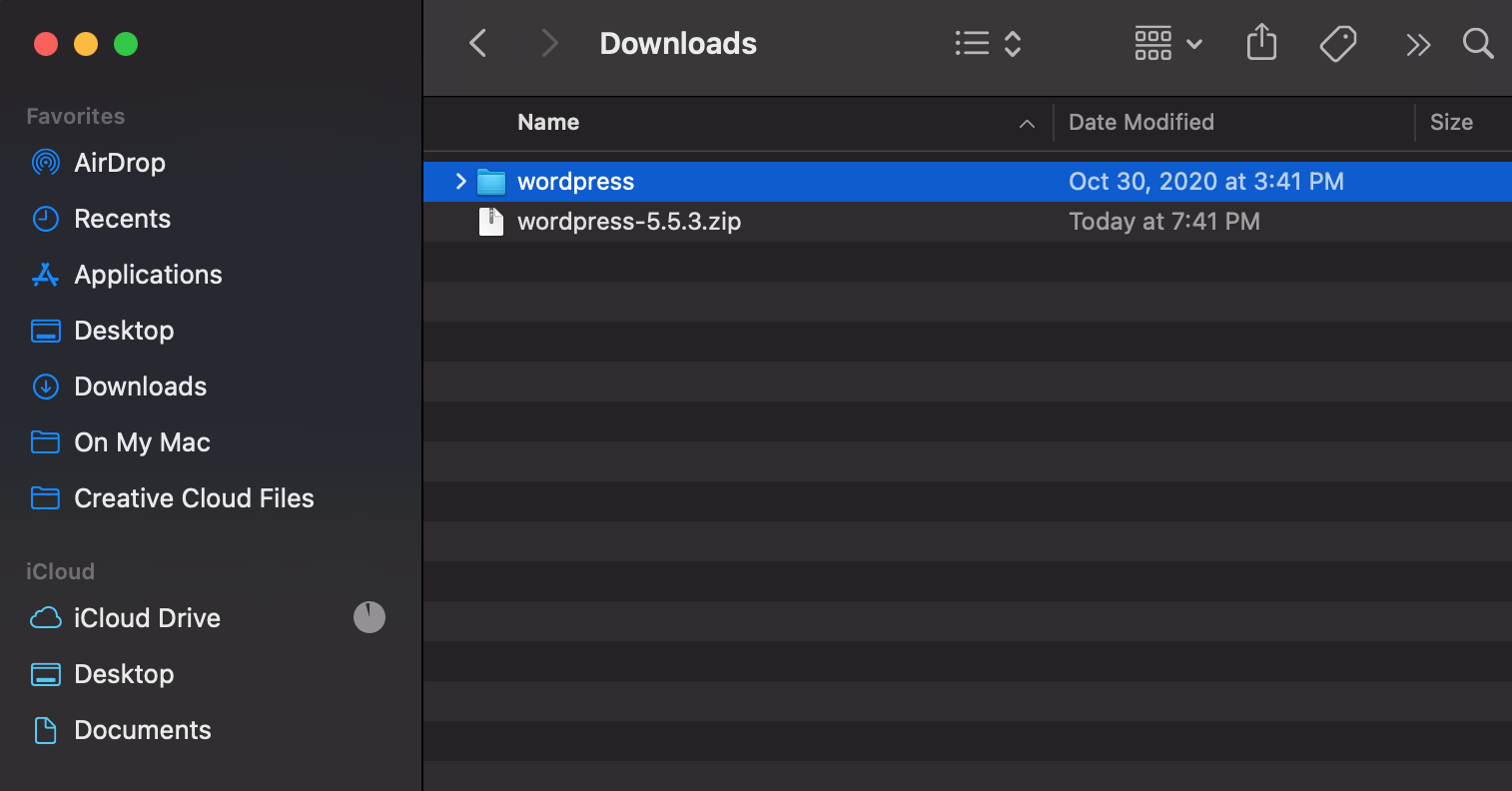
如何使用FTP连接到你的服务器
文件传输协议(FTP)软件允许你连接到主机帐户,并将文件从计算机拖放到服务器或从服务器拖放文件。当你将文件上传到服务器时,访问你域名的人可以看到这些文件。
在本例中,我们将使用免费的跨平台FTP软件Cyberduck。安装并打开 Cyberduck 后,单击“Open Connection”并输入以下信息以连接到你的服务器:
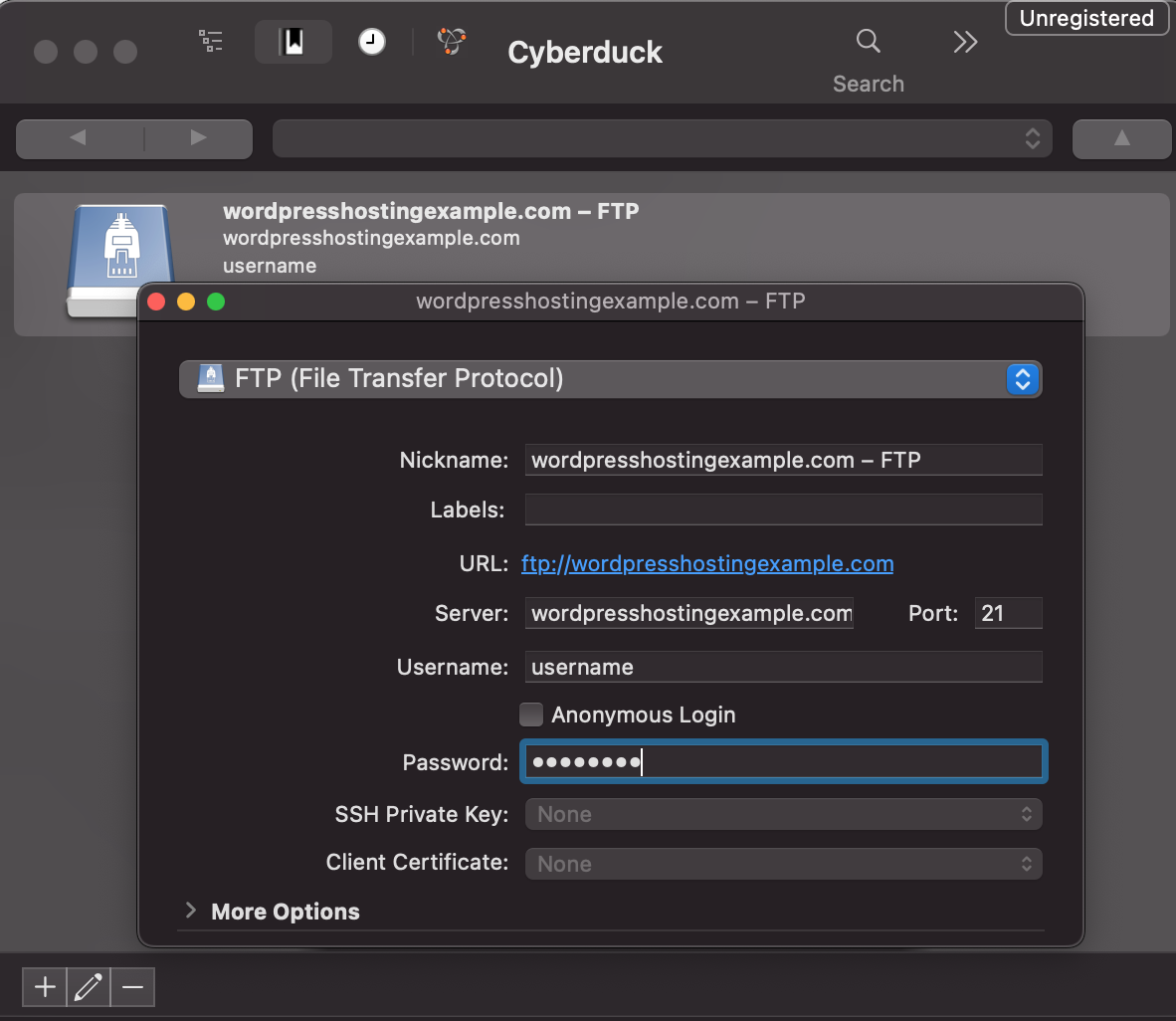
- Server:你网站的域名
- Username:应收到来自托管服务提供商的欢迎电子邮件
- Password:应收到来自托管服务提供商的欢迎电子邮件
你应该已在最初的欢迎电子邮件中从托管公司收到此信息。在登录过程中,你可能会收到一条消息,告诉你正在使用不安全的连接,并且安全连接可用。不安全的连接方法称为FTP,安全方法称为SFTP。如果你看到此消息,则表示SFTP可用,你应该尝试单击“Change”以使用更安全的连接方法。SFTP 是连接到服务器的首选方法,因为它会在你登录时保护你的凭据。
如果选择使用 SFTP,则可能需要单击“Continue”以接受 SFTP 安全证书。
连接到服务器后,你应该会看到一个屏幕,其中显示了你有权访问的根级文件。对于大多数共享主机帐户,当你第一次使用(S)FTP登录时,你将看到许多文件夹,其中一个名为public_html。
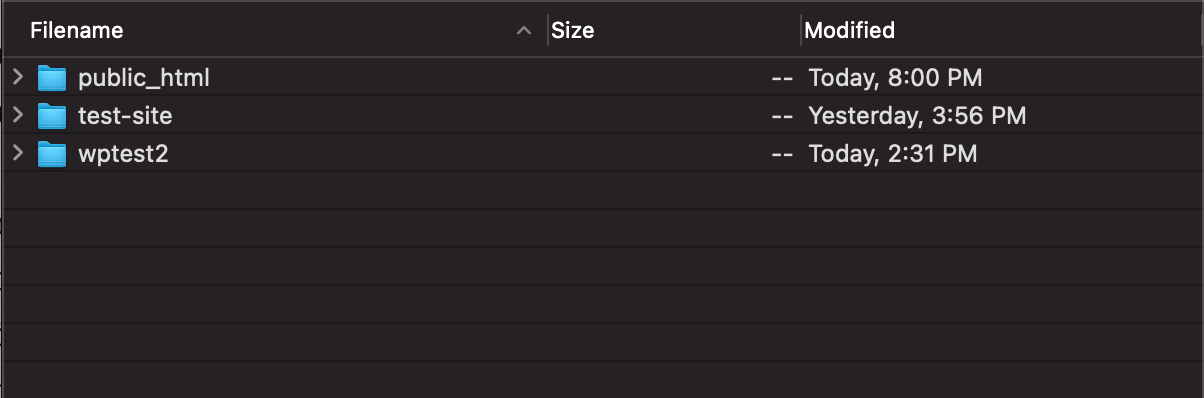
根据你的托管服务提供商,你的public_html文件夹可能具有替代名称,例如“htdocs”。继续并单击你的public_html(或htdocs)文件夹。然后,可以在你的网站上访问此文件夹中的任何内容。这是我们将安装WordPress的地方。
注意:如果你使用(S)FTP登录时没有看到任何public_html或htdocs文件夹,则意味着你可能已经在正确的文件夹中,可以继续下一步。
上传WordPress文件
使用(S)FTP登录到你的服务器,然后导航到要安装WordPress的文件夹。
如果你想在网站的根目录中安装WordPress,例如,在 yourdomain.com,那么你会将WordPress文件直接上传到public_html文件夹中。但是,如果你想在 yourdomain.com/test/ 安装WordPress,那么你将进入public_html文件夹,创建一个名为“test”的新文件夹,然后导航到该文件夹。导航到服务器上的正确文件夹后,选择所有WordPress文件并将它们从计算机拖放到Cyberduck窗口中。确保拖放实际文件而不是实际的WordPress文件夹。
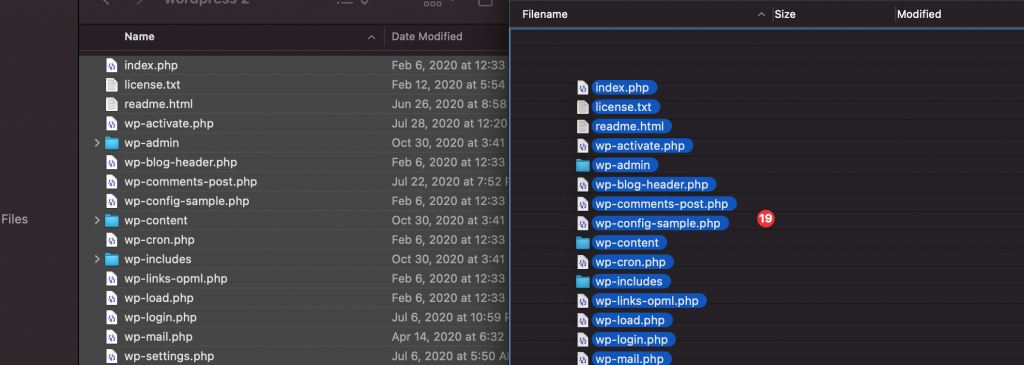
上传所有文件可能需要一段时间。如果该过程中断,最好删除已上传的文件,然后从头开始使用空public_html文件夹。在等待文件上传时,你可以继续下一步安装数据库。
如何为WordPress设置数据库
WordPress将其所有基于文本的内容存储在数据库中,这是一种用于存储和组织信息的工具。这意味着当你发布页面或帖子时,该帖子的所有内容都会保存到数据库中。
设置数据库的过程因托管提供商而异。但是,大多数主机使用称为cPanel的软件工具来管理设置数据库的过程。如果你的托管服务提供商没有cPanel,则可以搜索其知识库以了解如何创建数据库。对于我们的示例站点,使用 Bluehost,我们登录,然后单击托管和cPanel。
要设置数据库,请登录到cPanel托管控制面板,然后搜索并单击MySQL数据库向导。
设置过程的第一步涉及命名数据库。你可以选择自己的短名称,没有空格,但是,对于此示例,我们将使用 wp 来指定数据库适用于 WordPress。请注意,wp 将附加到你的主机帐户的唯一用户名的末尾。因此,尽管我们只在 wp 中输入,但实际的数据库名称将是wordprz4_wp。请确保记下数据库名称,因为稍后将需要它。
接下来,系统将提示你创建一个用户名。对于我们的示例,我们将使用 wpuser,但是,你可以选择自己的用户名。再次请注意,最终用户名将是服务器的唯一用户名,加上你创建的数据库用户名。因此,对于我们的示例,最终的数据库用户名是wordprz4_wpuser,而不仅仅是 wpuser。cPanel 提供了一个强密码生成器,它将自动生成一个强密码。如果你决定制作自己的密码,请确保密码是强密码。如果你选择强度较低的密码,黑客将很容易猜出你的密码,从而破坏你的数据库并可能破坏你的网站。确保在某处记录密码,因为在执行安装脚本时将需要它。
在最后一步中,授予用户对数据库的访问权限。单击“
如何为WordPress设置数据库
WordPress将其所有基于文本的内容存储在数据库中,这是一种用于存储和组织信息的工具。这意味着当你发布页面或帖子时,该帖子的所有内容都会保存到数据库中。
设置数据库的过程因托管提供商而异。但是,大多数主机使用称为cPanel的软件工具来管理设置数据库的过程。如果你的托管服务提供商没有cPanel,则可以搜索其知识库以了解如何创建数据库。对于我们的示例站点,使用 Bluehost,我们登录,然后单击托管和cPanel。
要设置数据库,请登录到cPanel托管控制面板,然后搜索并单击MySQL数据库向导。
设置过程的第一步涉及命名数据库。你可以选择自己的短名称,没有空格,但是,对于此示例,我们将使用 wp 来指定数据库适用于 WordPress。请注意,wp 将附加到你的主机帐户的唯一用户名的末尾。因此,尽管我们只在 wp 中输入,但实际的数据库名称将是wordprz4_wp。请确保记下数据库名称,因为稍后将需要它。
接下来,系统将提示你创建一个用户名。对于我们的示例,我们将使用 wpuser,但是,你可以选择自己的用户名。再次请注意,最终用户名将是服务器的唯一用户名,加上你创建的数据库用户名。因此,对于我们的示例,最终的数据库用户名是wordprz4_wpuser,而不仅仅是 wpuser。cPanel 提供了一个强密码生成器,它将自动生成一个强密码。如果你决定制作自己的密码,请确保密码是强密码。如果你选择强度较低的密码,黑客将很容易猜出你的密码,从而破坏你的数据库并可能破坏你的网站。确保在某处记录密码,因为在执行安装脚本时将需要它。
在最后一步中,授予用户对数据库的访问权限。单击“All Privileges ”复选框,然后单击“Next Step”。你现在应该拥有以下内容:
- 你的数据库名称(即wordprz4_wp)
- 你的数据库用户名(即wordprz4_wpuser)
- 你的数据库密码(安全的东西)
- 授予用户对数据库的权限
现在我们已经将WordPress文件上传到服务器和数据库设置,我们可以继续执行安装过程的最后一步,逐步完成安装脚本。
”复选框,然后单击“Next Step”。你现在应该拥有以下内容:
- 你的数据库名称(即wordprz4_wp)
- 你的数据库用户名(即wordprz4_wpuser)
- 你的数据库密码(安全的东西)
- 授予用户对数据库的权限
现在我们已经将WordPress文件上传到服务器和数据库设置,我们可以继续执行安装过程的最后一步,逐步完成安装脚本。
WordPress安装脚本
WordPress安装脚本是一系列页面,你可以在其中选择和设置用于配置WordPress的选项。上传文件并创建数据库后,你可以使用浏览器访问安装脚本,转到上传WordPress文件的URL(在我们的示例中:wordpresshostingexample.com)。它会将你重定向到“安装”页面。
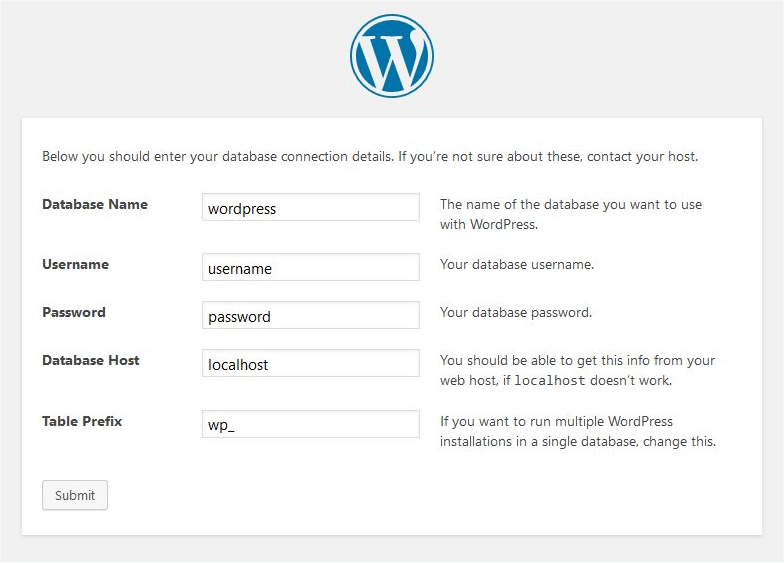
首先,选择你的语言,然后单击 Continue。接下来,你将看到一个屏幕,询问你的数据库信息。你应该拥有前面步骤中的所有这些值,因此请输入信息并单击“Let's go!按钮继续前进。
首先,输入我们之前创建的数据库名称、用户名和密码。数据库主机可能是本地主机,你可以保留此值。一些托管服务提供商,如MediaTemple,会让你使用不同的东西(有关此内容的更多详细信息,请参阅可能的问题部分)。出于安全原因,你需要更改表前缀。化妆 3-6 个字符,后跟下划线。对于我们的演示,我们选择“myexm_”作为表前缀。
完成表单后,单击“Submit”,它应该会将你带到一个屏幕,该屏幕显示它能够连接到你的数据库并准备好运行其余的安装。
单击以 Run the Install.。
在最后一步中,你输入有关WordPress网站本身的信息。你可以在此处设置站点的标题,以后如果需要,可以更改该标题。你还将选择一个用户名和密码来登录你的WordPress网站。这应该与你的数据库用户名和密码不同的信息。另外,请确保输入正确的电子邮件地址。WordPress将使用它进行密码重置和站点通知。
“隐私”复选框将代码添加到你的网站,就像机器人.txt文件一样,该文件为搜索引擎提供有关是否将你网站的内容编入索引的说明。在构建网站时,你应该uncheck此选项。
完成网站设置并可供公众查看后,你可以在“Settings > Reading > Search Engine Visibility”下更新此设置。
请注意,取消选中此框不会使你的网站设为私密或阻止人们访问该网站。它只要求搜索引擎不要访问该网站,但是,正如WordPress指出的那样,“这取决于搜索引擎来尊重这一请求。
完成表格后,单击“Install WordPress”,你应该会看到最后一个屏幕,告诉你WordPress已安装。你还将看到你的用户名和登录链接。
如何登录WordPress
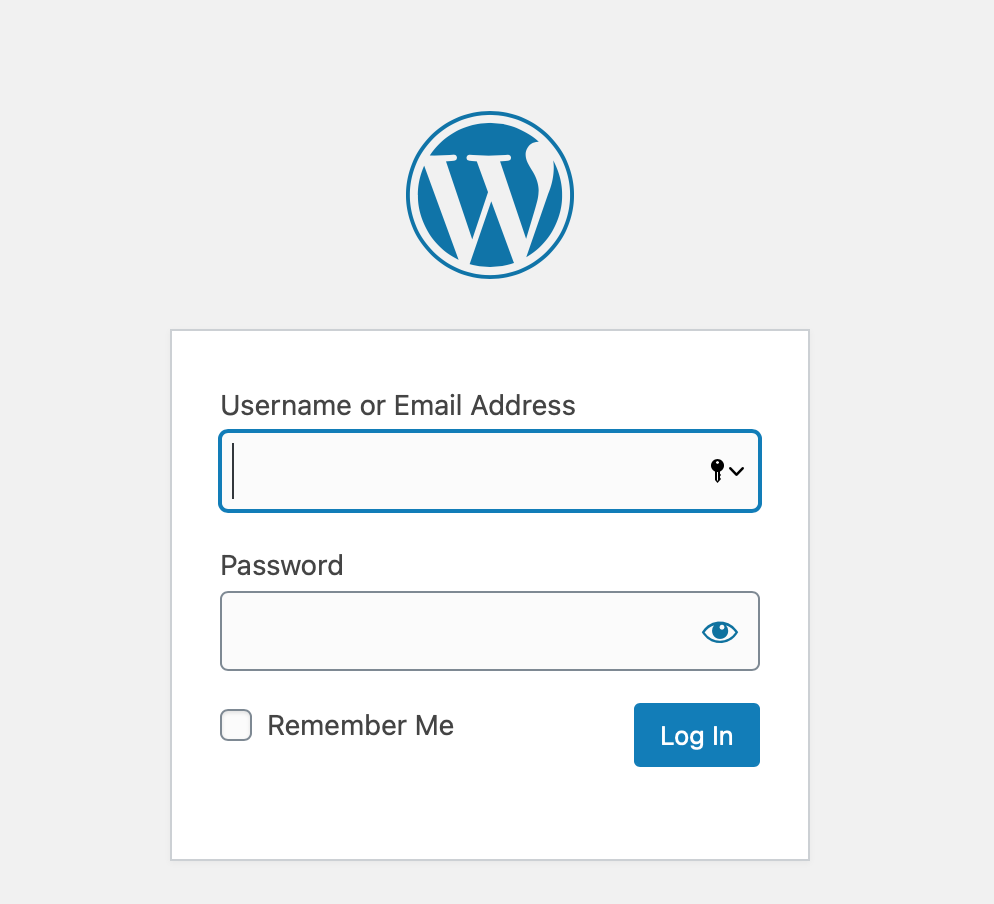
要登录到你的WordPress网站,你只需输入你网站的网址并在末尾添加/wp-admin/。例如,我们测试端的登录 URL 是 这将引导你进入一个页面,你可以在其中输入用户名和密码以及接收重置密码的说明。如果WordPress网站启用了注册,你还将在此页面上看到指向注册的链接。这将引导你进入一个页面,你可以在其中输入用户名和密码以及接收重置密码的说明。如果WordPress网站启用了注册,你还将在此页面上看到指向注册的链接。
无法使用 (S)FTP 登录
如果你在连接 (S)FTP 客户端时遇到问题,可以执行以下几个步骤:
- 尝试将你的登录信息复制并粘贴到 (S)FTP 软件客户端中,而不是键入它。你也可以尝试键入而不是复制和粘贴。
- 检查以确保你可以从浏览器访问你的域名。如果你无法在浏览器中访问你的域名,并且你从不同的公司购买了域名和托管服务,则可能需要更新称为DNS的内容。如果是这种情况,请尝试联系域名注册商或托管服务提供商寻求帮助。
- 检查你的端口。如果选择使用 (S)FTP,则可能需要在“端口”字段中输入其他值。你的托管服务提供商可以告诉你是否是这种情况。
通常,如果你在使用(S)FTP时遇到问题,你的托管公司应该能够帮助你解决问题。
文件未完成上传
WordPress文件可能需要很长时间才能上传,并且你冒着中断上传过程的风险。如果发生这种情况,最好删除上传的所有文件并重新开始该过程。但是,请确保不要删除你的实际public_html文件夹,因为这会破坏你的主机帐户。
连接到数据库时出现问题
在安装脚本的数据库部分,你可能会看到上面的错误消息,告诉你WordPress无法连接到你的数据库。如果发生这种情况,请尝试以下步骤:
- 仔细检查你的数据库名称、用户名和密码
- 如果你忘记了任何这些信息,请登录cPanel并单击MySQL数据库。在此页面上,你可以看到数据库的名称和用户名以及重置密码的功能
- 询问主机是否使用 localhost 作为数据库主机值。
- 如果这些都不起作用,请尝试删除数据库并再次浏览 MySQL 数据库向导。
白屏死机
有时人们在尝试安装WordPress时会得到白屏死机。当你访问你的网站并登录时,此错误显示为纯白屏幕。你可以尝试搜索“WordPress安装后白屏死机”以获取许多文章和支持该主题的论坛主题。但是,可以通过简单地删除WordPress文件,设置新数据库并重新开始安装过程来找到常见的解决方案。






