最常见的 WordPress 问题之一是内部服务器错误。许多新手发现这个错误非常烦人,因为它没有提供额外的信息。我们将在本文中演示如何快速修复 WordPress 500 内部服务器错误。
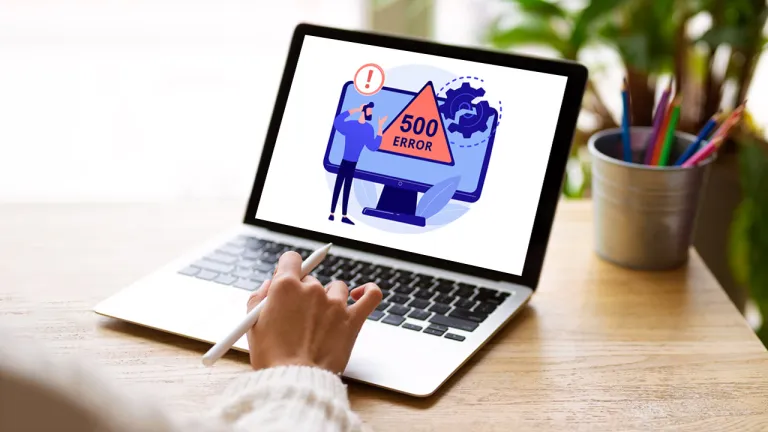
500 内部服务器错误
500 内部服务器错误是一个常见的 Web 服务器问题。它不限于 WordPress 网站,可以出现在任何网站上。从技术上讲,错误消息中的 500 是一个 HTTP 错误代码。当你查找这段代码时,你只会得到它的标准描述。
每当返回 500 Internal Server Error 响应代码时,它表示服务器遇到了意外情况。
这是一条包罗万象的错误消息,这意味着服务器无法在问题发生时分配更有帮助的错误消息。根据您使用的 Web 服务器软件(Nginx 或 Apache)和浏览器,错误页面的显示方式会有所不同。
这是 Apache 错误页面的示例。
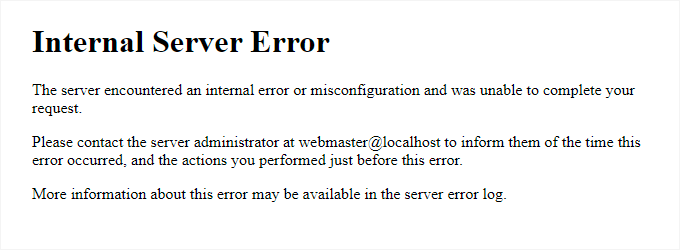
如果 Google Chrome 无法找到要显示的错误页面,它的显示方式会有所不同:
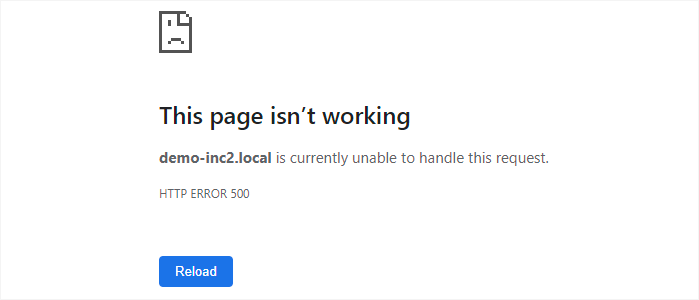
对于初学者来说,这可能会非常令人沮丧。没有提示或消息指向正确的方向以快速解决问题。
是什么导致 WordPress 出现内部服务器错误?
WordPress 中发生的 500 Internal Server Error 通常可以追溯到几个常见的来源。这些可能包括损坏或出现故障的 .htaccess 文件、编码不当且与您的站点不兼容的插件,或者当前使用的 WordPress 主题的问题。此外,该错误可能是由有限的 PHP 内存余量或已损坏或损坏的核心 WordPress 文件问题引起的。
在某些情况下,内部服务器错误可能仅在尝试访问 WordPress 管理区域时出现,而站点的其余部分正常运行。
修复 WordPress 的 500 内部服务器错误
在开始调试之前,请确保手头有网站的完整 WordPress 备份。如果您有权访问 WordPress 管理区域,则可以使用 WordPress 备份插件为您的网站创建精确备份。要处理此问题,建议使用Duplicator 。
另一方面,如果您无权访问 WordPress 管理区域,则可以使用 phpMyAdmin 和FTP 客户端手动构建 WordPress 备份。之后,您可以采取接下来的几个操作来调查和解决您网站上的内部服务器错误。
Browser 和 WordPress 缓存清除
浏览器和您的 WordPress 缓存插件可能会无意中保留错误页面的缓存版本。
最简单的解决方案是先清除浏览器上的缓存。
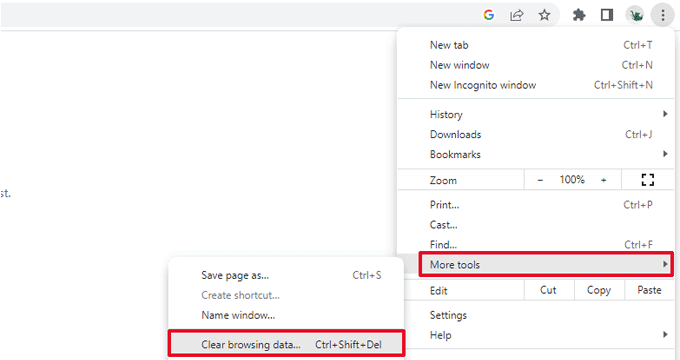
之后,如果您有权访问您网站的 WordPress 管理区域,您可以通过转到缓存插件的设置页面来清除 WordPress 缓存。
检查.htaccess 文件是否破损
WordPress 还使用服务器配置文件 .htaccess 文件来设置重定向。corrupt.htaccess 文件是内部服务器错误的最常见原因之一。
最简单的解决方案是导航到WordPress 管理区域中的设置 » 永久链接页面,单击“保存更改”按钮,然后保留它。
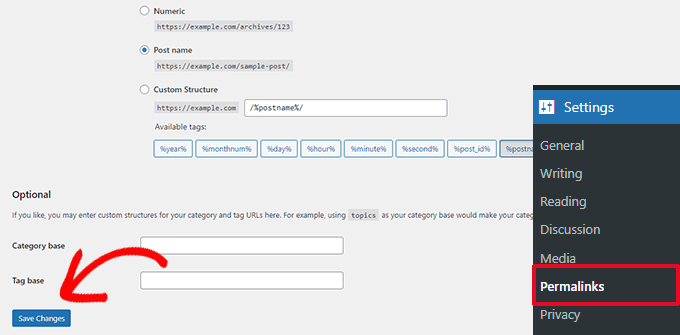
现在,WordPress 将尝试为您创建一个新的 .htaccess 文件或更新您现有的文件。您现在可以检查您的网站,看看内部服务器错误是否已修复。如果问题仍然存在,请确保 WordPress 能够生成或写入 .htaccess 文件。
现在可以尝试手动替换 .htaccess 文件。您必须首先使用 FTP 或主机帐户控制面板中的文件管理器应用程序登录您的网站。下一步是给您的 main.htaccess 文件一个新名称,例如 .htaccess old。在这种情况下,WordPress 将无法识别该文件,但您可以将其保存为备份。
您必须使用 FTP 或托管帐户的 cPanel 仪表板中的文件管理器工具访问您的网站,以便重命名 .htaccess 文件。连接后,.htaccess 文件将位于与 wp-content、wp-admin 和 wp-includes 目录相同的目录中。
要将 .htaccess 文件重命名为 .htaccess old,只需右键单击它。
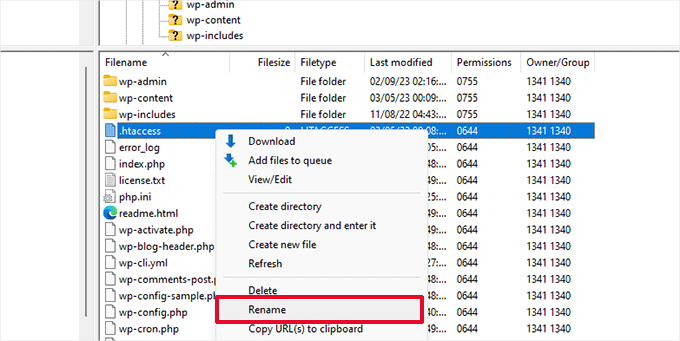
下一步是制作一个 fresh.htaccess 文件。
使用您的 FTP 客户端或文件管理器工具,右键单击您网站的根文件夹,然后选择“创建新文件”选项。
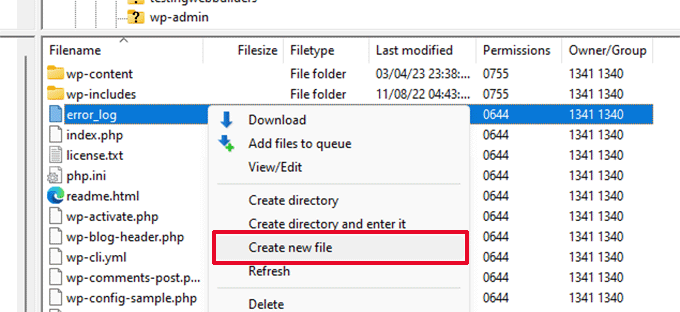
单击“确定”以使用扩展名 .htaccess 保存这个新文件。
目前,this.htaccess 文件是空的;您必须向其中添加标准的 WordPress 重写规则。
在您的 FTP 客户端或文件管理器应用程序上,只需右键单击文件并选择查看/编辑。
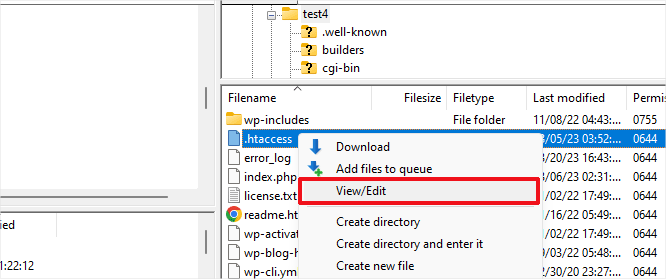
像记事本或 TextEdit 这样的纯文本编辑器将打开空文件。
更高的PHP内存限制
如果脚本用完了整个 PHP 内存分配,则偶尔会发生内部服务器错误。可以修改 wp-config.php 文件以尽可能简单的方法增加 PHP 内存限制。
在您的主机帐户控制面板中打开 FTP 客户端或文件管理器应用程序以连接到您的 WordPress 网站以开始使用。保存后,您可以右键单击它并选择“查看/编辑”。
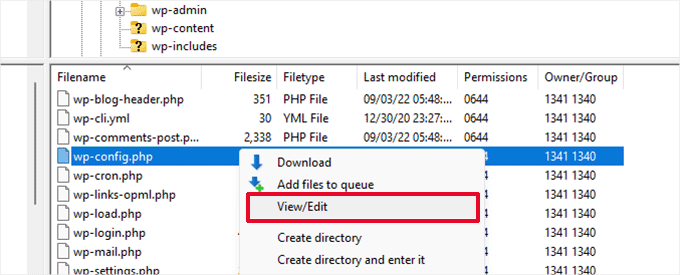
您必须在“That's all, quit editing!”这一行的正上方插入以下代码。在 wp-config.php 文件中。
定义('WP_MEMORY_LIMIT','256M');
如果您只是在尝试登录 WordPress 管理员或上传图片时遇到内部服务器问题,您应该通过采取以下措施来提高 RAM 限制:
- 在您的 PC 上,创建一个名为 php.ini 的新文本文件。
- 包括以下代码:内存=256MB
- 文件保存
- 通过 FTP,将其上传到您的 /wp-admin/ 文件夹。
如果提高内存限制为您解决了问题,那么问题只是暂时得到解决。您仍然需要确定导致 RAM 耗尽的原因。
这可能是主题功能或编码不足的插件。为了确定准确的诊断,我们强烈建议您联系您的 WordPress 虚拟主机提供商以检查服务器日志。如果增加 PHP 内存限制不能解决您的问题,则需要进一步调查。
关闭所有的WordPress插件
如果上述修复都没有成功,则问题可能是由您在网站上安装的特定插件引起的。
如果您有权访问您网站的 WordPress 管理部分,您可以轻松浏览到插件页面并停用每个 WordPress 插件。
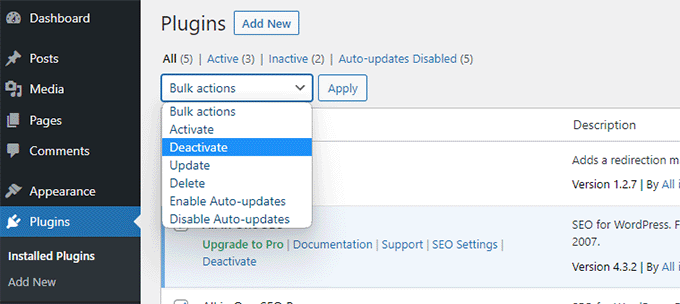
但是,如果您无法进入 WordPress 管理区域,您可以使用 FTP 停用所有 WordPress 插件。使用 FTP 客户端或主机帐户控制面板中的文件管理器应用程序连接到您的 WordPress 网站。
建立连接后,转到 /wp-content/ 文件夹并将插件文件夹重命名为 plugins.deactivated。
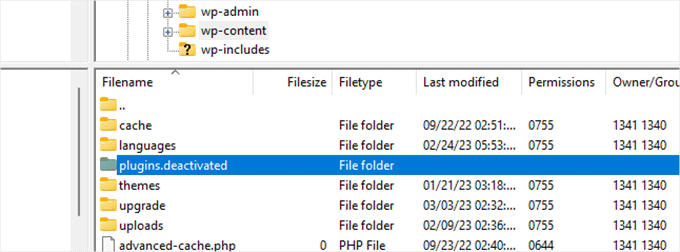
WordPress 在插件文件夹中搜索插件。如果找不到插件文件夹,所有插件将自动关闭。
更改为WordPress默认主题
WordPress 主题中的某些代码可能是内部服务器错误的根本原因。您必须更改为默认的 WordPress 主题才能确定是否属于这种情况。
如果您有权访问 WordPress 管理区域,只需导航至外观 » 主题选项卡。如果您已经安装了默认主题,更改主题就像单击“激活”按钮一样简单。
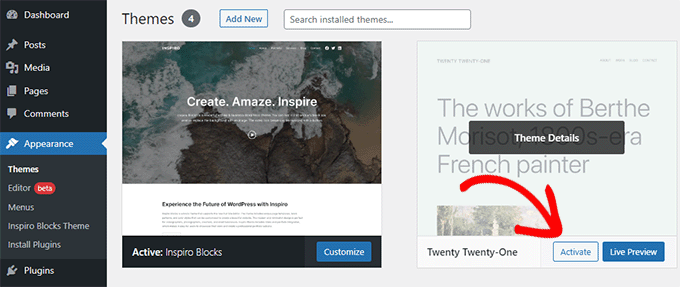
如果您还没有默认主题,可以通过单击顶部的“添加新主题”按钮来安装默认主题(20-23、20-22 等)。即使您无权访问 WordPress 管理界面,您现在也可以切换到默认主题。
只需使用 FTP 程序连接到您的 WordPress 网站并转到 /wp-content/ 文件夹。要将主题文件夹下载到您的计算机作为备份,请右键单击它并选择下载。
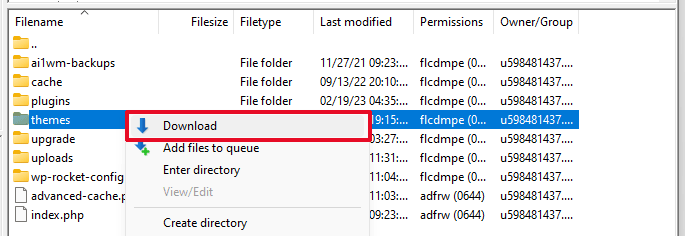
接下来必须删除您网站上的主题文件夹。删除后创建一个新的主题文件夹。此时您不会安装任何主题,因为您的新主题文件夹将完全是空的。
之后访问WordPress 主题目录并将默认 WordPress 主题的副本保存到您的 PC。
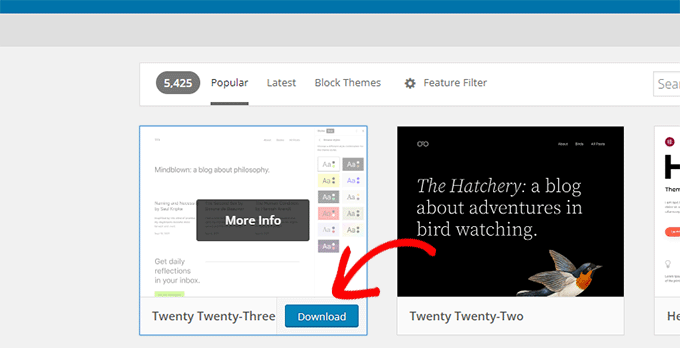
该主题随后将通过您的浏览器以 zip 文件的形式下载到您的计算机。在您的计算机上找到文件后将其解压缩。
使用 Windows 时,右键单击 zip 文件并选择“全部解压缩”即可将其打开。双击 zip 文件将允许 Mac 用户解压缩它。
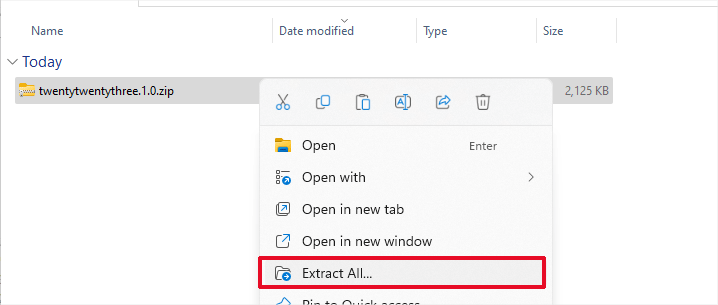
您现在可以看到一个包含您的 WordPress 主题的文件夹。
重新打开文件管理器或 FTP 程序并将此文件夹上传到空的主题文件夹。
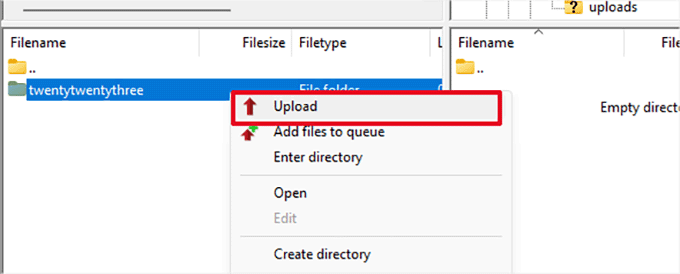
WordPress 将在上传后立即开始使用股票主题。您现在可以检查您的网站,看看内部服务器错误是否已修复。
如果这不起作用,您可以切换回您正在使用的主题或从备份中重新上传您的 WordPress 主题。
启用 WordPress 的调试日志
WordPress 有一个用于调试的内置日志保存系统。通过使用 WP Debugging 插件,您可以激活它。
一旦激活,该插件将在您的 WordPress 网站上启用调试日志。
如果您无权访问 WordPress 网站的管理区域,则可以通过将以下代码添加到 wp-config.php 文件来启用调试。
define( 'WP_DEBUG', true);
define( 'WP_DEBUG_LOG', true);
启用调试日志后,可以使用 FTP 客户端转到 /wp-content/ 子目录来查看调试日志。
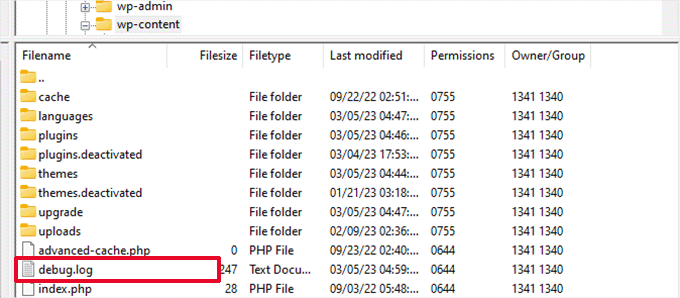
您可以通过在文本编辑器中打开调试日志文件来查看您网站上出现的问题和警告列表。
其中一些错误和警报可能只是不需要纠正的小事故。但是,如果您的网站出现内部服务器问题,这些可能会让您走上正确的道路。






