由于多种原因,您可以在自己的WordPress网站或第三方网站上收到DNS无响应错误。在本文中,我们将向您展示如何轻松排除故障并修复WordPress中的“ DNS服务器无响应”错误。
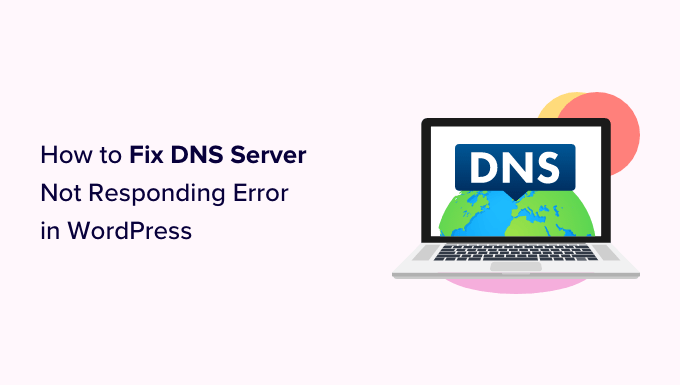
什么是WordPress中的“DNS服务器无响应”错误?
“DNS服务器没有响应”错误是用户可能遇到的之一。
此错误会阻止您访问自己的网站,从而难以进行故障排除。许多初学者不确定是只有他们还是其他人看到此错误。
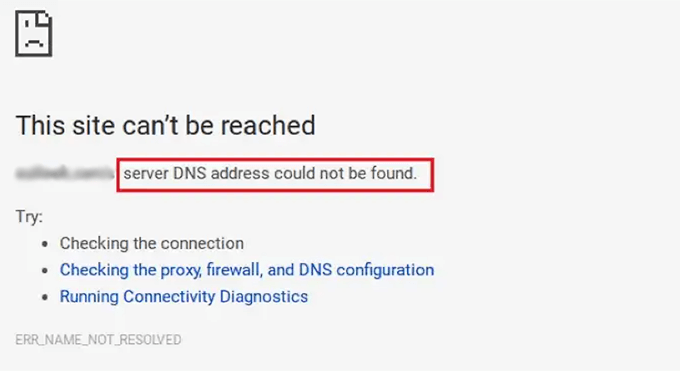
“DNS 服务器无响应”错误表示您的浏览器无法与托管服务器建立连接。
当 提供商不可用、防火墙问题、网络连接问题或 Internet 调制解调器或路由器出现问题时,通常会发生此错误。
1. 检查您的互联网连接
您可能会收到“DNS 服务器无响应”错误,因为您的互联网连接已断开连接。因此,首先,您需要确保您当前已连接到互联网。
如果您的互联网已连接,但错误仍然存在,则您可以通过打开和关闭计算机来重新启动互联网连接。
或者,您可以简单地断开路由器与电源的连接,然后等待至少一分钟,然后再重新连接。
之后,尝试访问您的,看看错误是否消失。
2. 尝试切换到其他网络浏览器或隐身模式
有时发生此错误是因为默认存在问题。
您可以简单地尝试通过使用Mozilla Firefox或Microsoft Edge等其他浏览器访问WordPress网站来解决“ DNS服务器无响应”错误。
例如,如果您使用谷歌浏览器,并且浏览器显示“DNS 服务器没有响应”错误,请尝试使用 Mozilla Firefox 访问您的网站。
您也可以尝试在私密标签页中打开相应网页,例如使用 Chrome 的隐身模式。
如果您能够在其他浏览器中访问该网站,则意味着问题出在您的默认Web浏览器上。
在这种情况下,您可以以查看是否可以解决问题。如果这不能解决问题,那么您可以尝试重新安装浏览器。
3.禁用防火墙或防病毒软件
防火墙和防病毒程序可保护您的计算机免受恶意软件的侵害。
但是,有时由于严格的设置或程序本身的问题,这些程序也会阻止值得信赖的站点。
要检查您是否由于这些软件而收到“ DNS服务器无响应”错误,您需要暂时停用防火墙和防病毒程序。
如果你使用的是 ,则可以通过从“开始”菜单中选择“设置”应用来轻松禁用防火墙和防病毒程序。
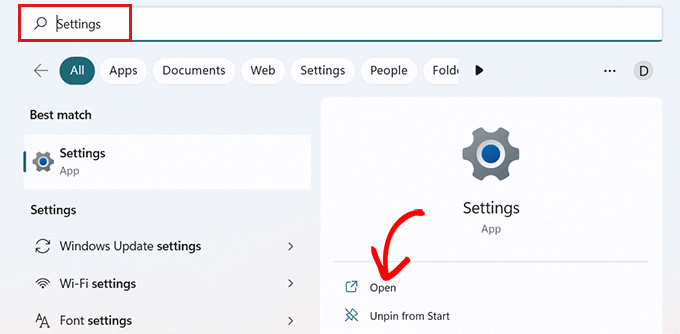
进入“设置”应用后,单击侧边栏中的“隐私和安全”选项。
现在只需在“隐私和安全”选项卡中选择“Windows安全性”选项。
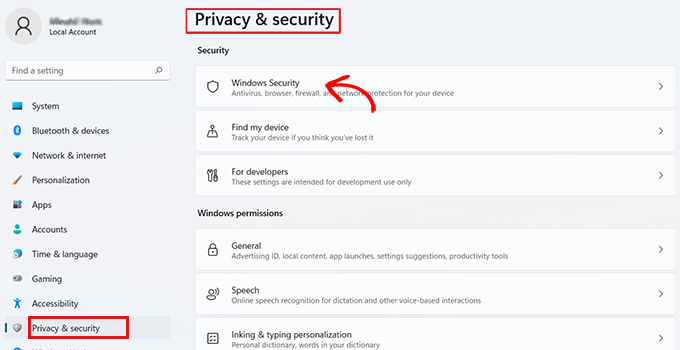
在“Windows安全”页面上,您需要从列表中选择“病毒和威胁防护”选项。
之后,您需要在“Microsoft防御者防火墙”选项下方切换开关并将其设置为“关闭”。
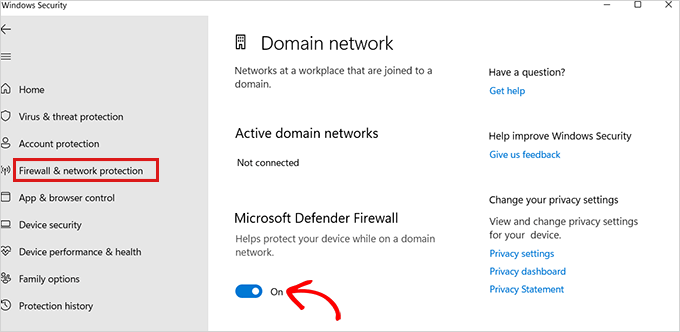
如果您使用的是Mac,则只需从Apple工具栏转到“系统偏好设置”»“安全和隐私”。
这将带您进入“安全和隐私”窗口。
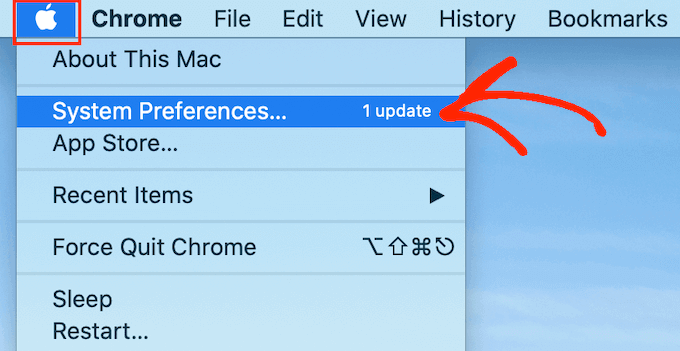
在这里,只需单击“防火墙”选项卡,然后关闭防火墙。
您现在已经禁用了防病毒和防火墙程序。
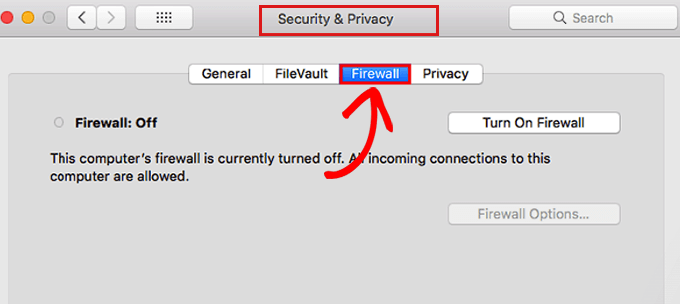
禁用防火墙后,请访问您的站点以查看错误是否已解决。
4. 更改 DNS 服务器地址
有时,当您的互联网服务提供商分配给您的 DNS 服务器不可用或信息不正确时,会导致“DNS 服务器无响应”错误。
在这种情况下,您可以通过切换到不同的公共DNS服务器来解决问题,例如Cloudflare或免费提供DNS地址的Google公共DNS。
如果您使用的是 Windows,请从任务栏转到 Windows 搜索框,然后键入“ncpa.cpl”以访问“网络连接”页面。
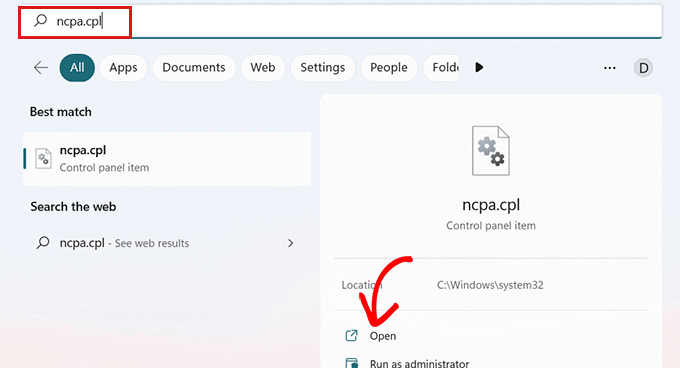
进入“网络连接”页面后,右键单击您当前使用的互联网连接。
接下来,只需从打开的提示中选择“属性”选项。
此时,您可能需要提供管理员密码。如果您没有这些权限,请与 IT 部门或计算机管理员联系。
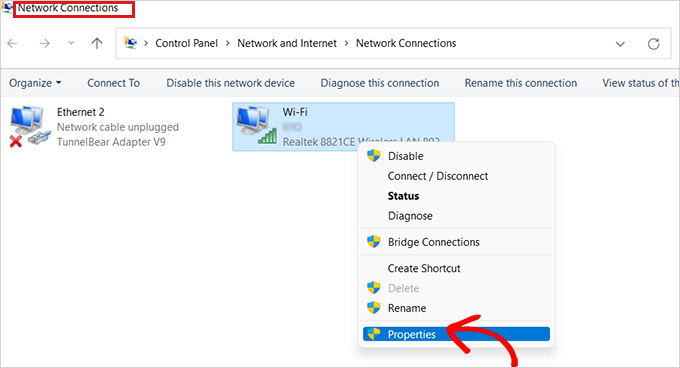
之后,您将看到“属性”窗口。
在这里,您必须从列表中找到并双击“Internet协议版本4(TCP / IPv4)”选项,这将打开一个新窗口。
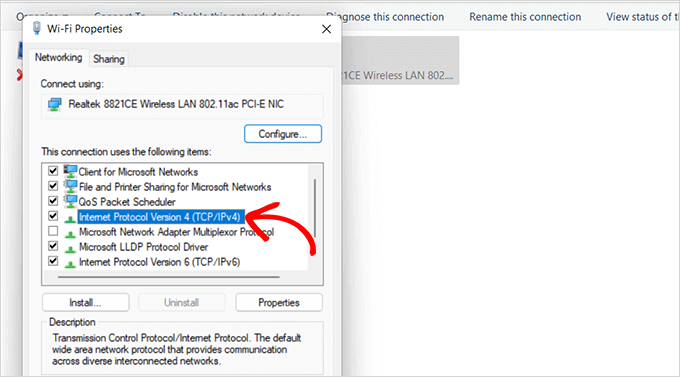
到达此处后,只需选中“自动获取IP地址”框,然后选中“使用以下DNS服务器地址”框。
之后,您需要输入从公共DNS服务器获得的DNS地址,然后单击底部的“确定”按钮。
例如:Cloudflare 公共 DNS 是 1.1.1.1,而 Google 公共 DNS 是 8.8.8.8 和 8.8.4.4。
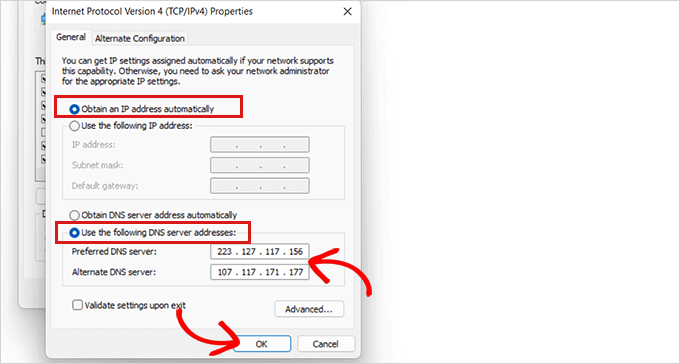
现在重新启动计算机并访问您的站点以查看错误是否已解决。
如果您是Mac用户,只需选择工具栏中的Apple图标,然后单击“系统偏好设置”选项。
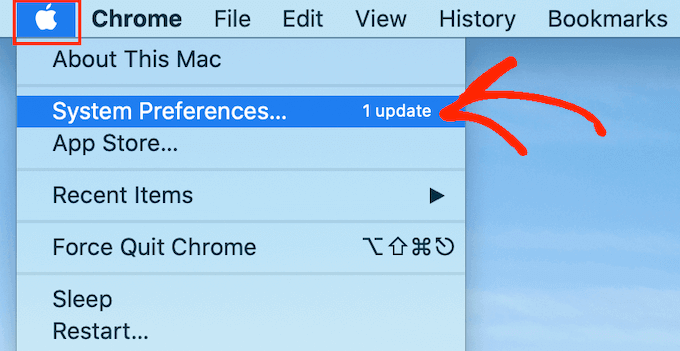
在出现的弹出窗口中,选择“网络”,然后单击“高级”按钮。
之后,只需打开“DNS”选项卡。在这里,您会在左下角找到一个“+”按钮。
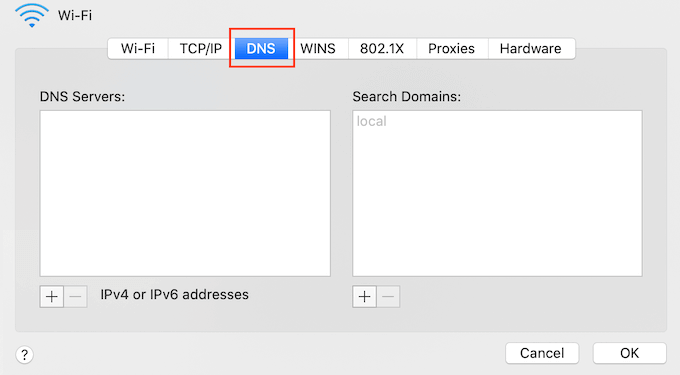
单击它将添加地址为 0.0.0.0 的新 DNS 服务器。
现在继续键入要使用的公共 DNS 服务器的数字。
例如:Cloudflare 公共 DNS 是 1.1.1.1,而 Google 公共 DNS 是 8.8.8.8 和 8.8.4.4。
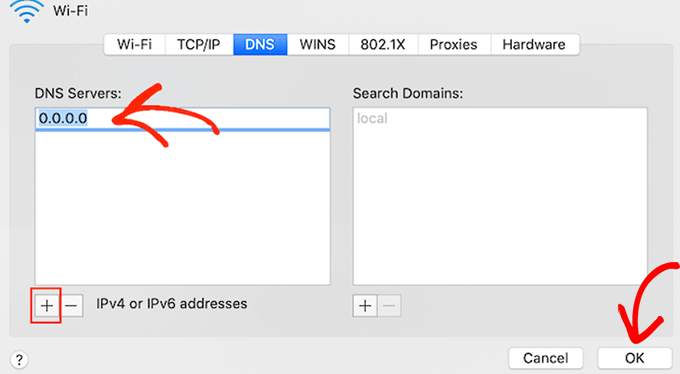
之后,只需单击“确定”按钮,即可将您带回上一个弹出窗口。
在这里,只需单击“应用”按钮即可保存更改。
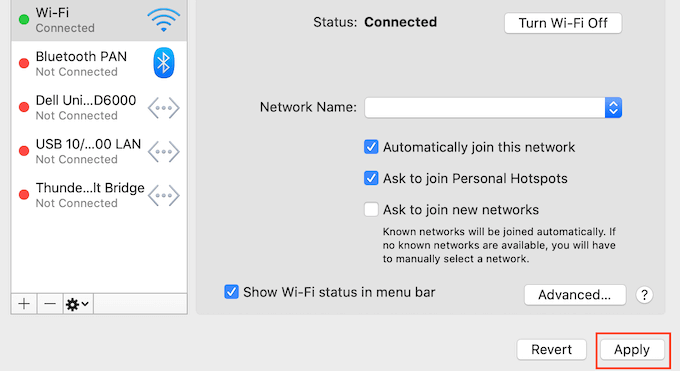
现在,您需要访问您的网站以检查错误是否已被删除。
5. 刷新您的 DNS 缓存
就像您的浏览器一样,计算机还存储您访问的网站的所有 IP 地址,因此它不必两次查找相同的 IP 地址。







