通常,您需要域名和托管来构建 WordPress 网站。但是,许多用户可能想在花钱之前尝试一下。在本文中,我们将向您展示多种无需域名或托管即可免费试用 WordPress 的方法。我们还将讨论在 WordPress 中尝试的事情和制作一个实时网站。
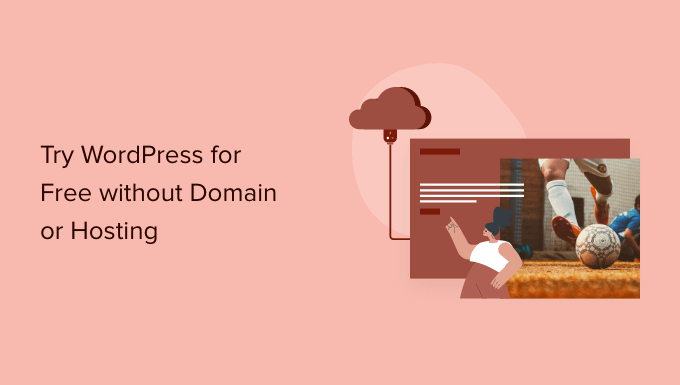
为什么要在没有域名或托管的情况下免费试用 WordPress?
通常,您需要一个域名和一个托管帐户来。
域名通常每年收费 14.99 美元(通常不可退款),网络托管起价为每月 7.99 美元(通常按年支付)。
现在,如果您只想尝试WordPress,这是一大笔钱。
不幸的是,WordPress.org 网站不提供任何免费的 WordPress 试用。
幸运的是,仍然有很多方法可以免费试用 WordPress,而无需购买域名或注册托管帐户。
让我们来看看一些免费试用自托管 WordPress.org 的最简单方法(无需域或托管帐户)。
-
(不受限制,但需要预先支付信用卡)
-
(无限制的免费 WordPress 开发)
-
(修改后的 WordPress 体验,功能有限)
-
-
1. 尝试在线 WordPress 并获得托管全额退款
在线试用 WordPress 的最简单方法是使用 WordPress 托管公司,该公司提供无风险退款保证(即在某些情况下最多 30 天甚至 90 天的全额退款)。
这种方法的好处是您可以尝试 WordPress 来构建您的网站。如果你喜欢它,那么你只需单击一下就可以使你的网站上线(不需要额外的工作)。
如果您不喜欢它,那么您可以向您的 WordPress 托管公司申请全额退款。
对于这种方法,您需要一张信用卡来预先支付 WordPress 托管费用,但如果您不喜欢它,那么您可以获得全额退款。
以下是一些提供全额退款政策:
-
– 提供免费域名 + 虚拟主机,并提供 30 天退款保证。
-
– 提供免费域名 + 虚拟主机,并提供 30 天退款政策。
-
– 提供云 WordPress 托管,并提供无风险的 30 天退款政策。
-
– 提供免费域名 + WordPress 托管和 97 天退款政策。
上述所有托管公司都预装了 WordPress,或者他们提供一键式 WordPress 设置选项。
您可以快速开始使用其中任何一个,无风险地在线试用 WordPress。
在本教程中,我们将逐步展示Bluehost的分步过程,Bluehost是顶级WordPress推荐的托管服务提供商之一。
首先,您需要访问 并单击绿色的“立即开始”按钮。
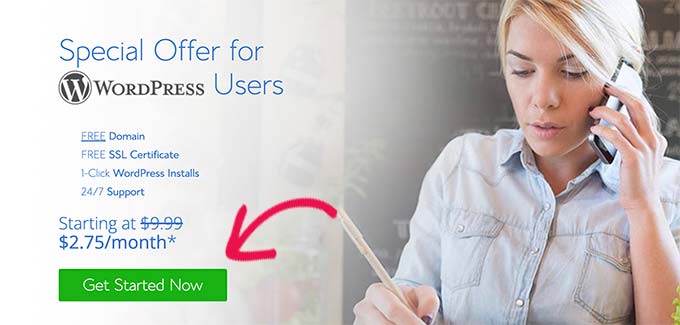
接下来,系统会要求您选择一个计划。
我们建议您从 Basic 开始,因为您只想尝试 WordPress。如果您决定留在 ,您可以随时升级您的托管计划。
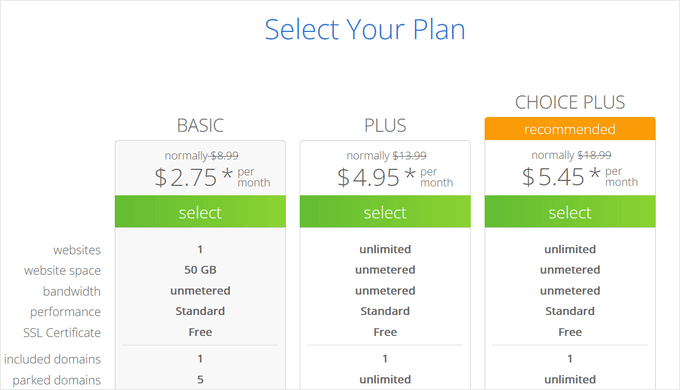
现在,系统会要求您选择一个域名。Bluehost 目前使用我们的 为 WPBeginner 用户提供免费域名和 72% 的折扣。
但是,如果您注册了域名,那么当您要求退款时,公司将扣除域名费用。您需要点击底部的“我稍后创建我的域名”选项才能跳过此步骤,因此您有资格获得全额退款。
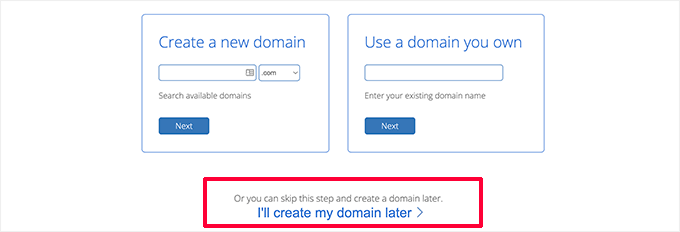
接下来,您将被要求提供个人详细信息并最终确定托管包。
请务必取消选中此页面上的所有可选额外插件。
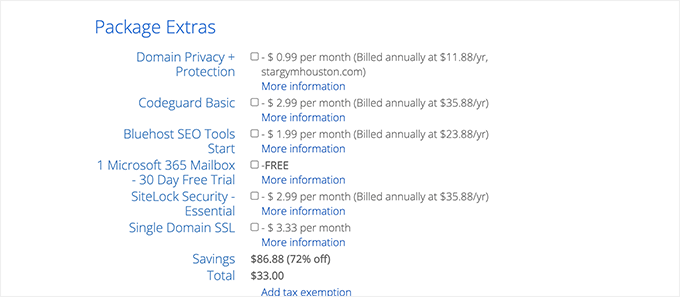
插件费用不予退还,您只能获得托管费用的全额退款,而不能获得插件的全额退款。
最后,您需要输入付款信息以完成购买。
Bluehost 现在将创建您的托管帐户,并向您发送一封电子邮件,其中包含有关如何访问托管控制面板的说明。
从您的托管控制面板中,您会注意到 Bluehost 已经为您安装了 WordPress。您只需单击登录 WordPress 按钮即可访问您的网站。
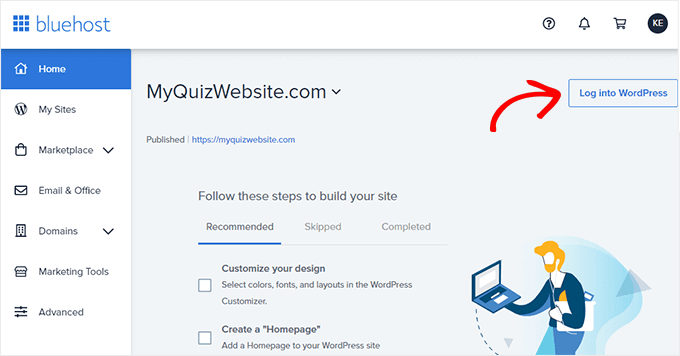
在Bluehost上申请退款
登录到您的 Bluehost 帐户仪表板,然后单击“支持”图标。从那里,您需要向下滚动到联系部分并开始实时聊天会话。
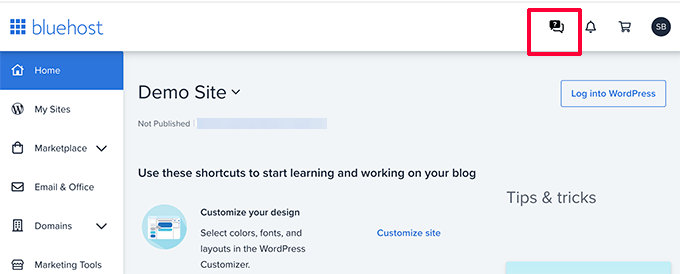
连接到实时聊天代理后,您可以要求他们全额退款并取消您的帐户。
重要:如果您使用的是上述未提及的托管公司,请务必在购买前阅读并充分理解他们的退款政策。如有疑问,请向他们发送电子邮件,与托管公司联系。
2.在计算机上尝试WordPress
尝试 WordPress 的另一种流行方法是将其安装在您的计算机上。这是许多专业开发人员为客户网站所做的。
此方法允许您免费试用 WordPress,而无需购买任何域名或主机。您可以在自己的计算机上安装插件、主题并制作一个完整的网站。
缺点是您的网站仅限于您自己的计算机,并且无法通过互联网公开查看,但您始终可以稍后。
有几款出色的免费软件可让您在计算机上设置所有这些。
其中最简单的称为。它允许您轻松地在计算机上设置本地 WordPress 开发环境。它适用于 MacOS、Windows 和 Linux。
只需前往并为您的操作系统下载它。
根据您的操作系统,安装向导可能略有不同。对于 MacOS,只需单击下载的软件包,然后 Local.app 拖放到“应用程序”文件夹中。
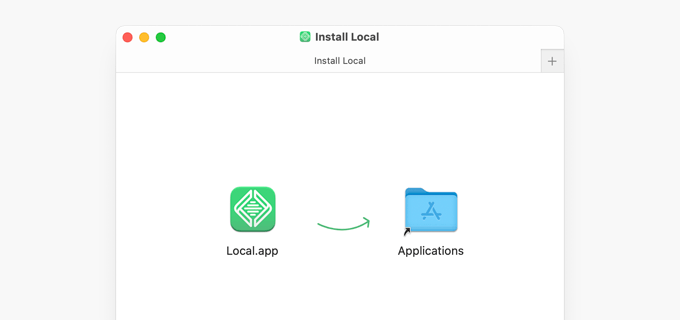
安装 Local 后,在计算机上打开该应用程序。
然后单击“创建新站点”按钮。
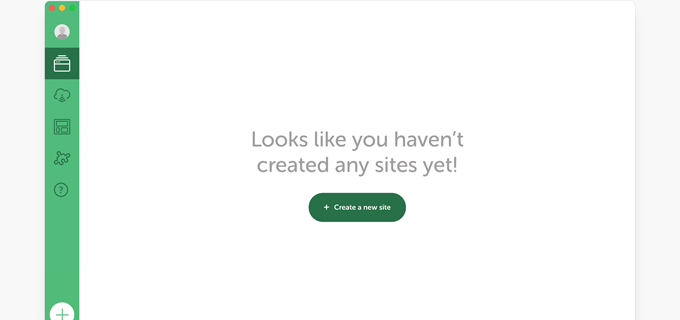
接下来,系统会要求您为您的网站提供标题。
只需输入您想要为演示站点提供网站的任何名称,然后单击“继续”按钮。
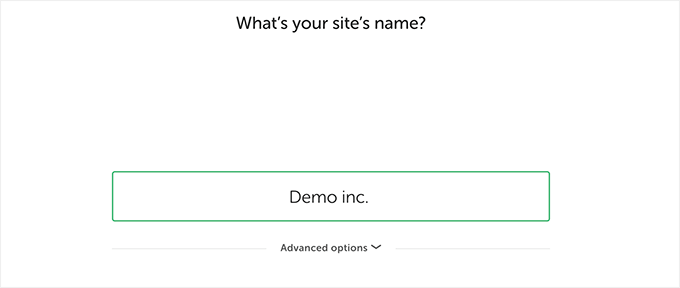
之后,系统会要求您选择本地环境。例如,您要使用哪种服务器软件,要使用哪种MySQL或PHP版本。
如果您不确定,则只需使用“首选”选项,然后单击“继续”。
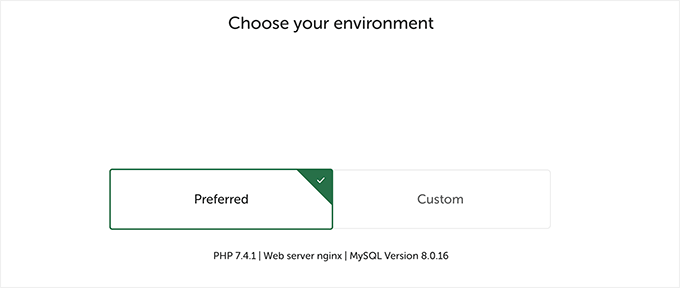
在下一个屏幕上,您将能够选择用户名和密码来访问本地站点的 WordPress 管理区域。
您还可以更改 WordPress 管理员电子邮件,以防您需要恢复登录信息。
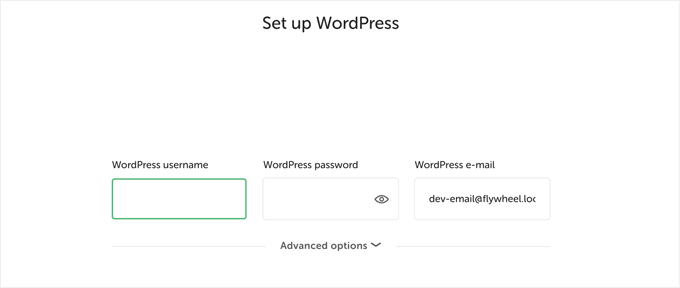
单击“继续”按钮以完成设置向导。
Local 现在将获取并安装最新版本的 WordPress,并为您创建一个新的本地网站。
完成后,您将看到本地网站的详细信息。从这里,您可以单击WP Admin按钮访问WordPress仪表板。
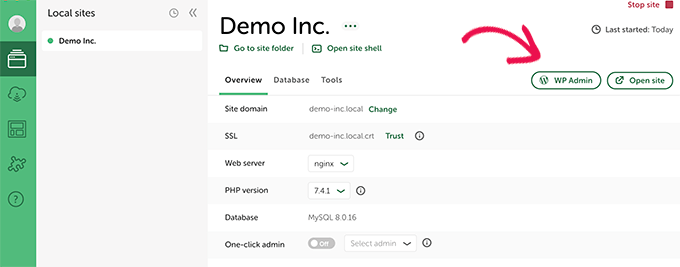
如果由于某种原因本地不起作用,或者您只是想尝试替代方案,那么您可以查看 (适用于 MacOS)或 (适用于 Windows)。
3. 尝试带有 WordPress.com 的 WordPress(无需域名)
您经常遇到的尝试 WordPress 的另一个选择是 WordPress.com。
在此之前,请务必了解 WordPress.com 与自托管 WordPress.org 网站的不同之处。
是一家网站托管公司和发布平台。基本上,您不需要安装 WordPress 或负责任何网站维护。
缺点是您无法完全控制在后台运行的软件。这剥夺了灵活性和自由度。
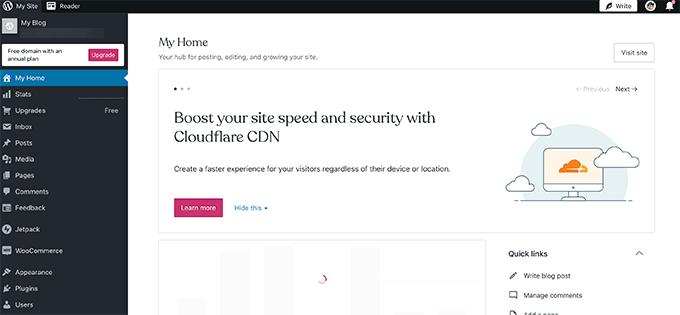
WordPress.com 有一个有限的免费计划,您可以尝试。但是,它将缺少自托管 WordPress.org 网站的许多功能。
近年来,WordPress.com 添加了一个 Pro 计划,可让您安装插件和主题,但它比我们上面分享的其他 WordPress 托管选项贵得多。
您可能想在 WordPress 中尝试的事情
现在您已经创建了一个免费的 WordPress 网站,您可能想知道应该尝试哪些事情。
1.在WordPress中创建内容
我们建议您从开始,并为您的网站制作一些。
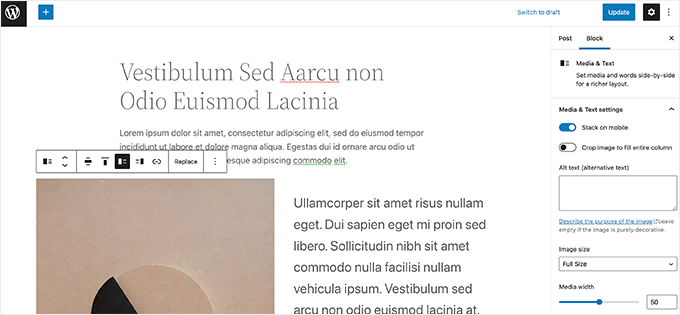
2. 选择网站设计
之后,您可能需要为您的网站选择一种设计。您可以使用许多免费和付费的 WordPress 主题。我们建议您选择一个免费主题并对其进行自定义以制作您自己的。
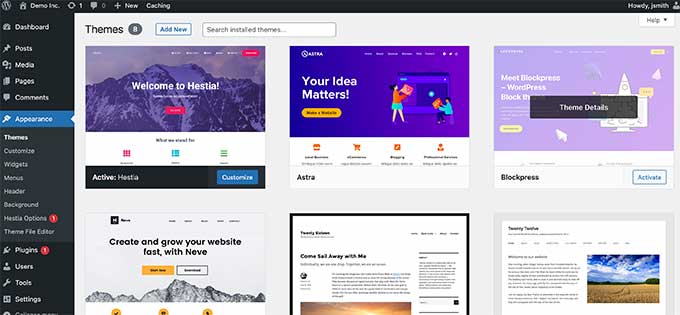
您甚至可以安装,例如 ,以体验使用拖放界面设计您的网站。
3. 探索 WordPress 插件
WordPress的真正力量来自。这些就像您的 WordPress 网站的应用程序,允许您通过添加新功能来扩展网站功能。
有超过 60,000+ 个免费的 WordPress 插件可用。
以下是一些您必须尝试的 WordPress 插件。
-
– 它允许您向您的网站添加漂亮的联系表格或调查。您可以免费试用 。
-
WordPress SEO – 它是市场上,可帮助您针对搜索引擎优化您的网站。您还可以尝试 。
-
– 它是,可让您在漂亮的画廊和布局中显示社交媒体帐户中的内容。Smash Ballon 有一个免费版本,适用于 Instagram 提要、Facebook 提要、Twitter 提要和 YouTube 。
需要更多插件建议吗?查看我们的基本 WordPress 插件的完整列表,您可以在免费的 WordPress 演示中试用这些。
4. 学习 WordPress 基础知识
现在,如果您正在努力寻找 WordPress 的方法,或者只是想涵盖 WordPress 基础知识,那么您可以在这里免费学习 WordPress。
WPBeginner 是世界上最大的初学者 WordPress 资源网站。我们自 2009 年以来一直存在,并为初学者提供了庞大的资源库。
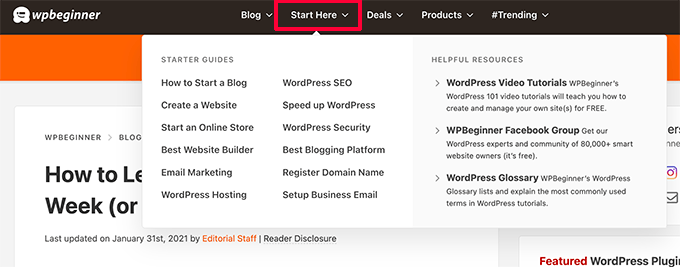
在那里,您会发现一个分步的 WordPress 程序,分为 7 天的培训。
一旦你掌握了基础知识,你可以继续探索 WordPress 教程,查看 WordPress ,或订阅我们的 ,定期阅读 提示、技巧和操作方法。
启动您的 WordPress 网站
一旦你尝试了WordPress,你可能想正式启动一个实时的WordPress网站。
为此,您需要一个域名和一个托管帐户。
我们建议使用 。他们是最大的 WordPress 托管公司,并同意为 WPBeginner 用户提供免费域名和丰厚的托管折扣。
注册后,您可以按照我们关于的分步说明进行操作。
现在,你们中的一些人可能希望将您在免费 WordPress 试用版中创建的网站移动到您的新网站。







