当网页加载缓慢感到体验感不佳,不妨清理一下缓存数据,或许能帮助您更快地加载网站内容。
当您访问新网站时,您的浏览器通常会保存信息,以便下次可以更快地加载其页面。但是,过多的“缓存”数据会降低浏览器的速度。它还可以阻止您看到对网站所做的任何新更改。
清除旧的缓存数据很简单。大多数浏览器都提供了快速的方法。定期执行此任务将加快您的浏览体验。
我们将介绍不同类型的缓存,并更多地讨论清除它们的含义。此外,我们将向您展示如何在最流行的网络浏览器中清除缓存。让我们开始吧!
服务器缓存和浏览器缓存的区别
实际上有两种主要类型的缓存:服务器缓存和浏览器缓存。两者都执行相同的任务 - 保存数据以便更快地加载网页 - 但它们的方式略有不同。
这两个缓存之间的主要区别在于它们的位置。服务器缓存通常保存在自己的独立服务器中,甚至可能由您的托管服务提供商管理。它存储软件更新和单个搜索查询等数据。但是,浏览器缓存存储的数据将保存到您的硬盘驱动器中,并且更容易访问。
WordPress 缓存与浏览器缓存
WordPress 缓存是您的网站维护的一种服务器缓存形式,以加快页面加载速度。WordPress 拥有自己的缓存的优势在于,您可以使用插件来管理它、调整缓存选项,并在需要时直接从仪表板中清除缓存。
与浏览器缓存不同,WordPress 缓存存储在网络主机的服务器上。确保用户始终能够更快访问缓存内容。
如何使用插件清除您的 WordPress 缓存
大多数 WordPress 缓存插件都提供了一种清除缓存的简单方法。在此示例中,我们将使用用户体验 (UX),这是最强大和最流行的解决方案之一:
要使用 WP Rocket 清除缓存,您首先需要安装并激活插件。然后只需前往您的 WordPress 仪表板,导航到 WP Rocket >设置,然后单击橙色的大清除缓存按钮即可完成。
如何在没有插件的情况下清除您的 WordPress 缓存
如果您没有使用缓存插件,则可能需要手动清除 WordPress 缓存。此过程看起来略有不同,具体取决于您使用的虚拟主机,但您通常可以从主机的管理区域访问该选项。一些网络主机还会添加一个选项,以便在您设置站点时清除 WordPress 仪表板的缓存。
如何清除Google Chrome中的缓存
首先,请在台式机或笔记本电脑上打开 Chrome 浏览器。然后,单击右上角的“更多”按钮:

此下拉菜单中,选择“更多工具”>“清除浏览历史记录”。或者,您可以使用 Ctrl + Shift + Del:
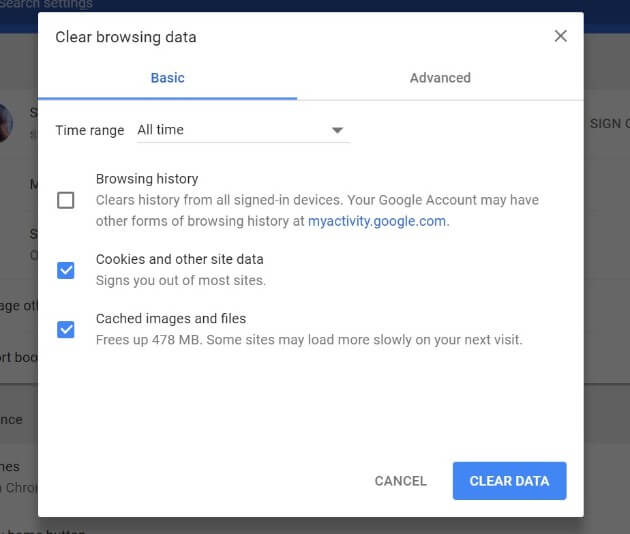
您将被带到一个带有弹出窗口的新屏幕。在这里,您将首先选择一个时间范围。若要删除所有内容,请选择“所有时间”。 此外,您还需要选中“Cookie 和其他网站数据”以及“缓存的图像和文件”旁边的框。然后,选择清除数据。清除缓存后,您可以重新启动浏览器。
如何清除Safari中的缓存
在您的 iOS 计算机上,单击屏幕左上角的 Safari,然后从下拉菜单中选择首选项。在出现的新窗口中,单击“隐私”选项卡,然后选择“删除所有网站数据”。
然后在生成的弹出窗口中选择“立即删除”,一切就绪。
如何在Firefox中清除缓存
打开Firefox浏览器后,导航到右上角,然后单击“菜单>历史记录”:
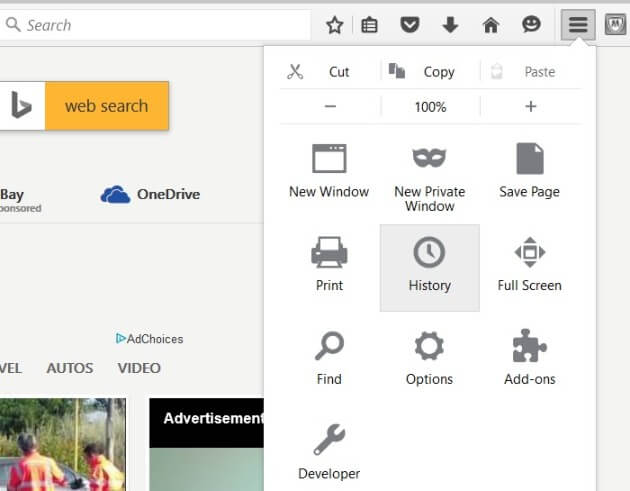
选择“清除最近的历史记录”,然后在显示的弹出窗口中选择一个时间范围。要删除所有缓存的数据,请选择 Everything。然后,单击“详细信息”并选择要清除的数据类型(例如“浏览和下载历史记录”和“缓存”)
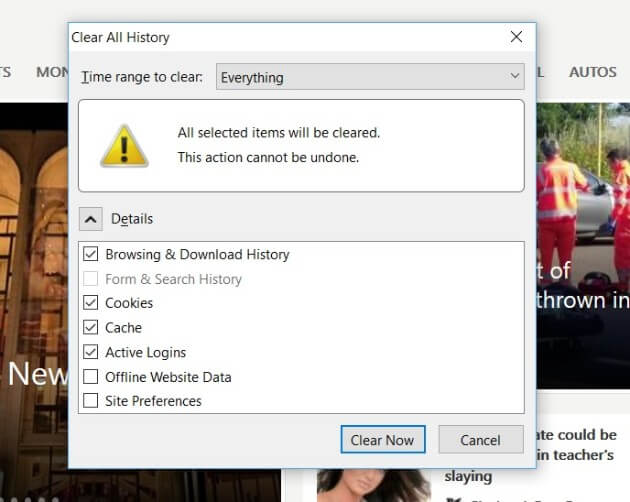
做出选择后,单击“立即清除”。等到数据被清除,然后退出浏览器并重新打开它。
如何清除 Microsoft Edge 中的缓存
在 Microsoft Edge 浏览器的右上角,单击中心图标。从下拉菜单中选择“历史记录”,然后选择“清除历史记录”:
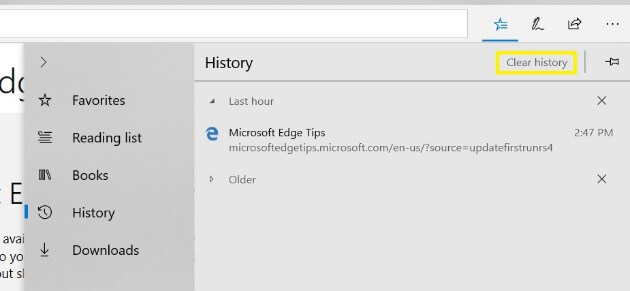
若要仅清除缓存的数据,请选中“缓存的数据和文件”旁边的框。您还可以同时删除其他数据,例如浏览历史记录。完成选择后,单击“清除”。出现 All Clear! 消息后,退出浏览器并重新打开它以再次使用它。
如何在 Internet Explorer 中清除缓存
首先,选择 Internet Explorer 浏览器右上角的“工具”>“安全”>“删除浏览历史记录”。在显示的弹出窗口中,取消选择“保留收藏夹网站数据”,然后选择要清除的内容:
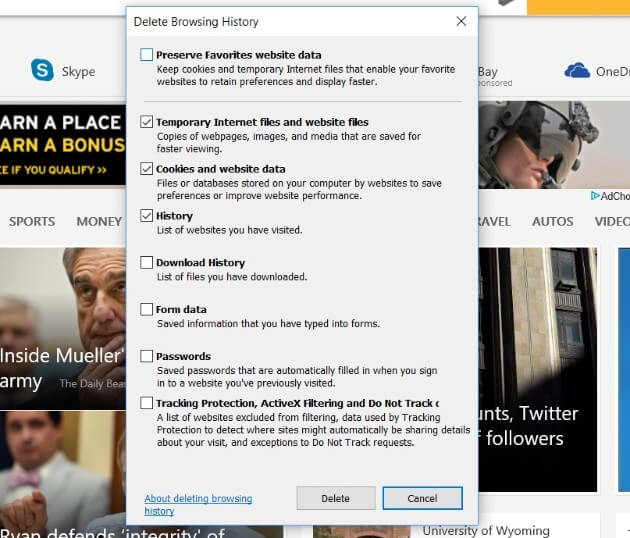
若要清除缓存,请确保选中“Internet 临时文件”和“网站文件”。然后,您可以单击“删除”,然后等待,直到在屏幕底部看到确认。最后,关闭浏览器并重新打开它。






